Wave picking
Table of Contents
Generate a wave #
Waves are generated from customer orders that are received by Incloud from the Host system via API. A wave is a collection of orders that are grouped to be picked in a single work session. Instead of bins arriving at the workstation for each customer order, the wave approach allows for a more efficient way to pick multiple orders simultaneously.
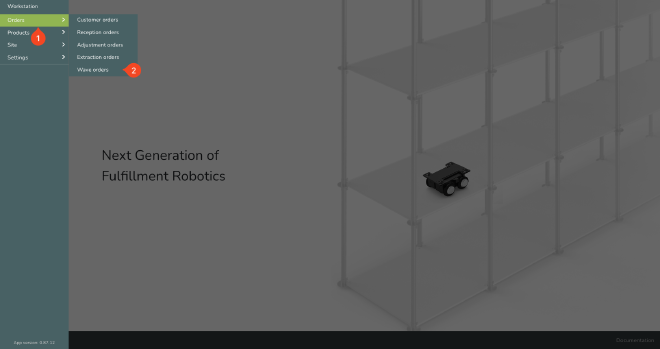
Go to ☰ -> Orders (1) -> Wave orders (2).
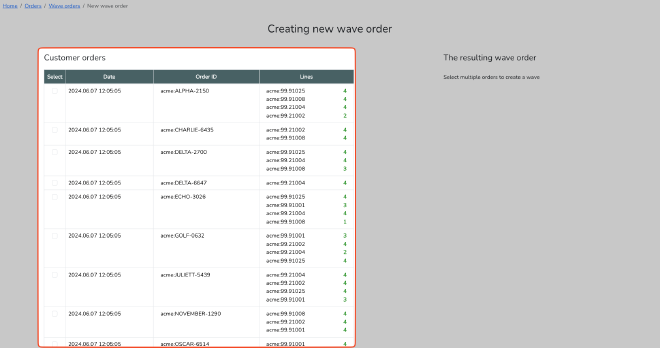
Click “Create new wave” button. On the page you will see the list of all customer orders in the status registered, their IDs, date of creation, and the lines of each individual order.
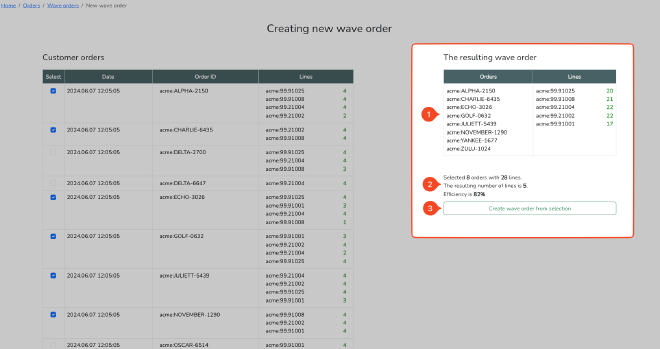
To generate a wave for picking, select customer orders that you want to include in the wave by ticking the checkbox next to the order ID. As soon as you select customer orders:
- Wave order will appear on the right side of the screen (1).
- Quantity of selected customer orders, order lines and the total number of wave lines alongside the efficiency percentage will be displayed (2).
- Click “Create wave order from selection” button (3) to form a wave.
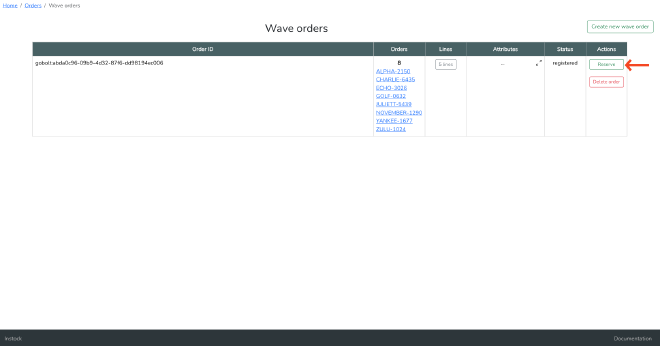
When wave is generated, you will see the wave ID, customer orders in the wave, and the total number of lines in the wave. Click “Reserve” button to reserve inventory for picking. Now, wave is ready to be picked at workstation.
Pick a wave #
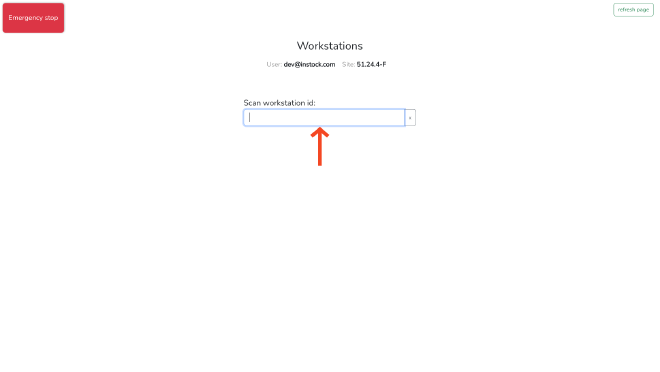
- Scan workstation ID to begin worksession
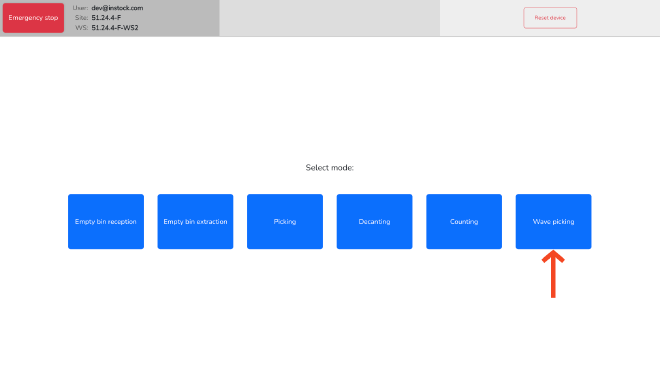
- Select “Wave picking” mode
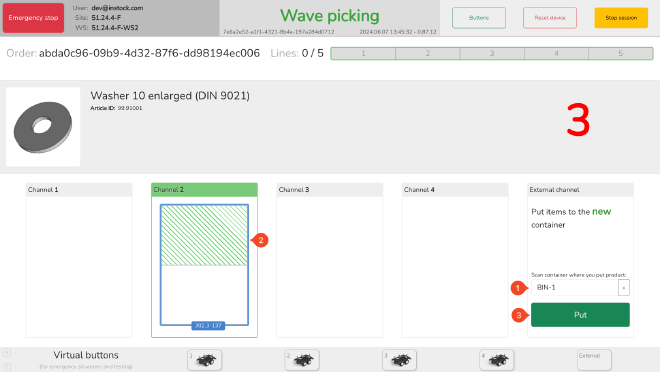
- Wait for robots to arrive at the workstation
- As soon as robots arrive to the workstation channel, you will see:
- Wave order ID
- Quantity of lines within the wave order
- Product photo, quantity to pick, ID, name
- Scan external container ID (1)
- Pick the required quantity from the source bin (2). If bin contains dividers, the appropriate bin cell will be highlighted in the UI.
- As soon as required quantity of a product is picked and put into external container, press “Put” button (3) to confirm the pick.
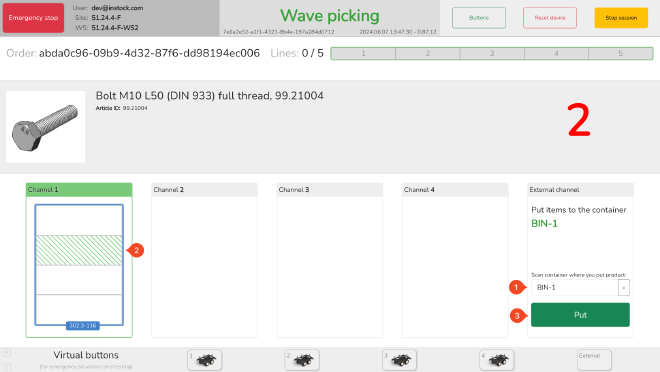
If the product to be picked is required for a specific customer order that has been started already, then UI will provide a guidance to pick the product into an already assigned external container. In this case, scan the external container ID (1) and pick the required quantity from the source bin (2). Press “Put” button (3) to confirm the pick.
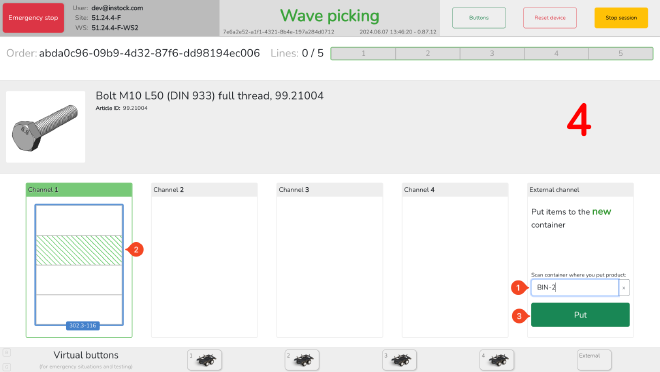
If another customer order contains the same product, then UI will guide to pick the product into a new external container. In this case, scan the external container ID (1) and pick the required quantity from the source bin (2). Press “Put” button (3) to confirm the pick.
Proceed wave picking until there are no more lines left in the wave order.
Stop wave picking session #
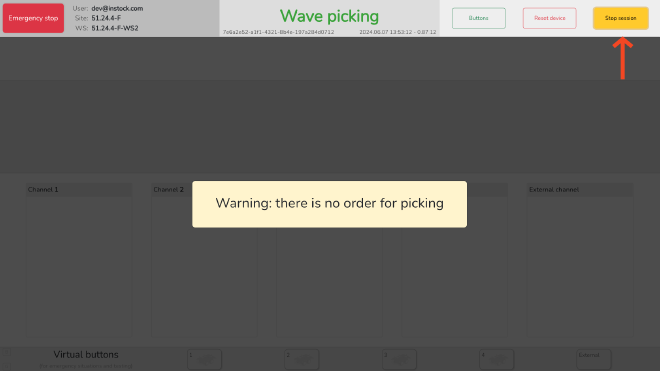
To stop wave picking session, click “Stop” button in the top right corner of the screen. Confirm the action by clicking “Yes” in the pop-up window.
After stopping the session you will be redirected to select “Workstation” mode