Counting
Table of Contents
Use case #
Counting mode enables product retrieval by bringing bins to the workstation on demand. Once bins arrive to the workstation operators may choose to:
- Adjust records of product quantity in the System
- Physically remove or add product quantity
- Count products to support cycle counting or other processes.
Workflow #

- Associate activates counting mode.
- Associate selects products to count.
- Robots drive to the workstation with bins containing requested products. Incloud screen displays “Summoning robots” message.
- One or several robots arrive to the workstation channels.
- Respective channels put-to-lights glow when robot arrives with the bin. Incloud automatically selects which channel the Associate should work on.
- Incloud displays product quantity in each cell of the bin of the respective channel.
- Associate counts or adjusts the actual quantity of a product and, if required, updates the quantity.
- Associate presses put-to-light button in the respective channel.
- Put-to-light is switched off for the channel.
- Robot takes the bin away to the storage location. Associate decides whether to proceed further with counting or to exit the mode.
Associate can exit “Counting” mode at any time. The System assumes the Associate takes responsibility ensure the actual quantity of products corresponds to the quantity displayed by Incloud.
Request all bins #
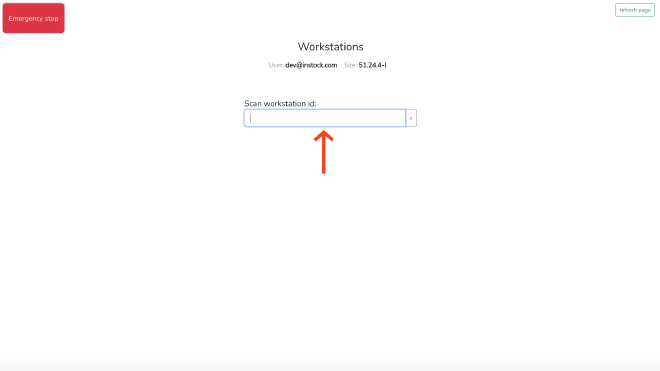
Scan workstation ID to begin worksession.
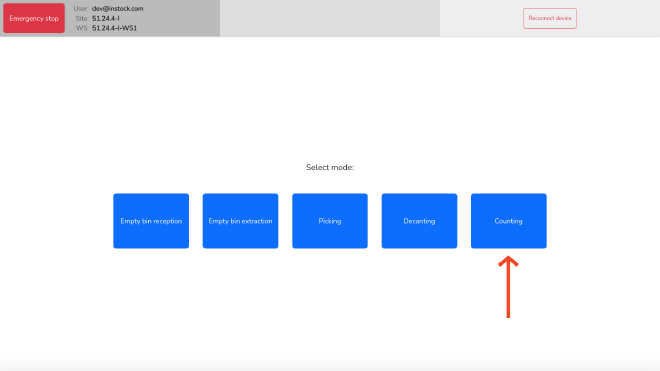
Select “Counting” mode.
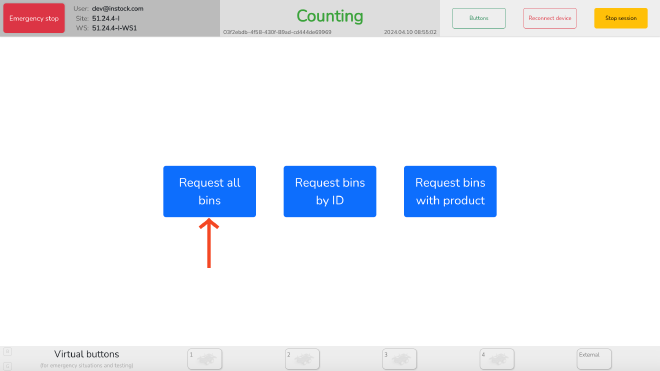
Select “Request all bins”.
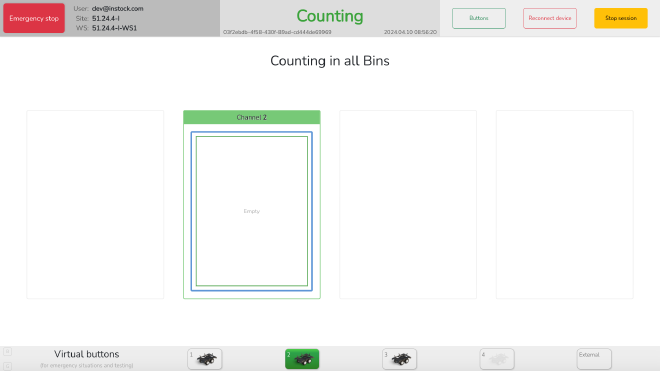
In this Counting mode, all bins will start arriving at the workstation starting with the ones closest to workstation.
Proceed with counting and correcting inventory as needed.
Request bins by IDs #
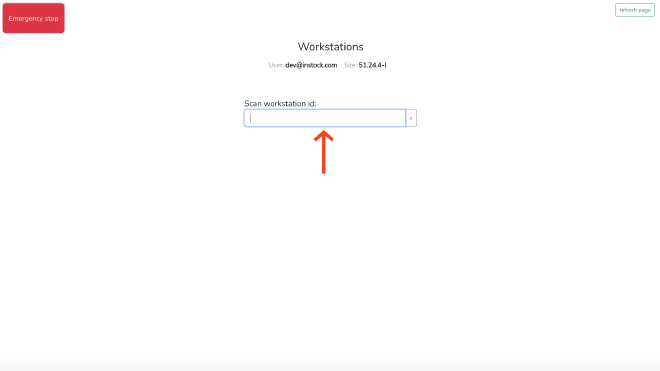
Scan workstation ID to begin worksession.
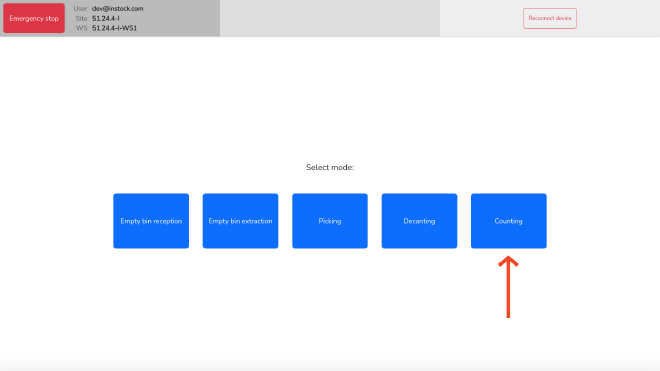
Select “Counting” mode.
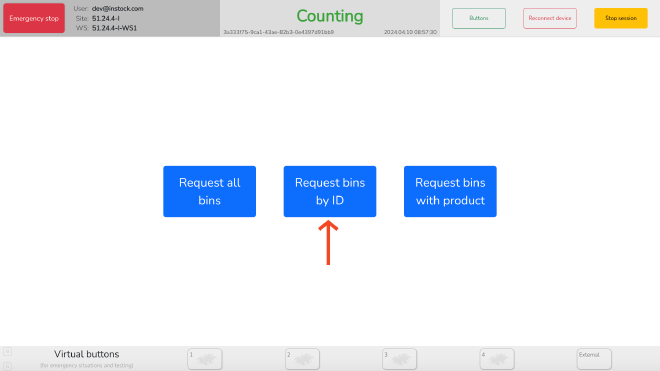
Select “Request bins by ID”.
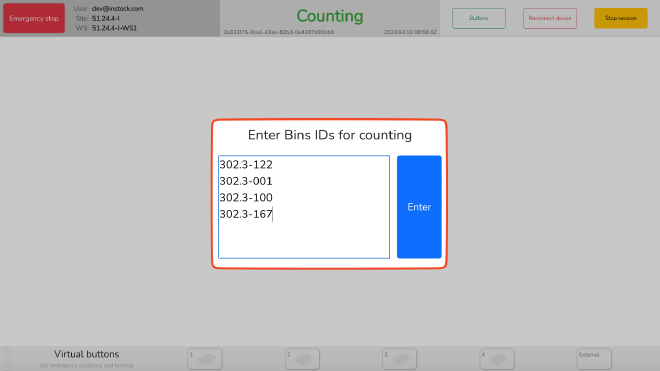
Enter bin IDs separated by space or a new line. Press “Enter” to start.
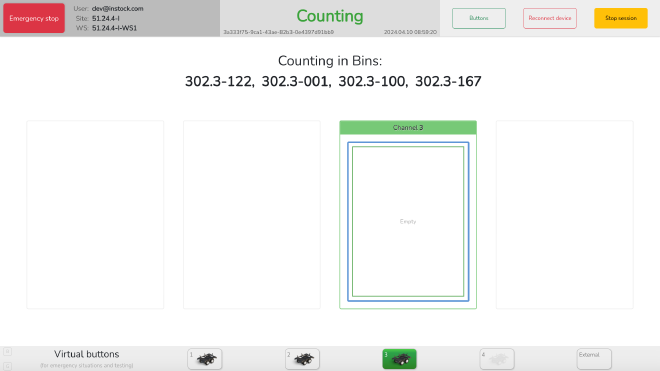
In this Counting mode, bins with specified IDs will start arriving at the workstation. Bins arrive in the order closest
to the workstation.
Proceed with counting and correcting inventory as needed.
Request bins with specific products #
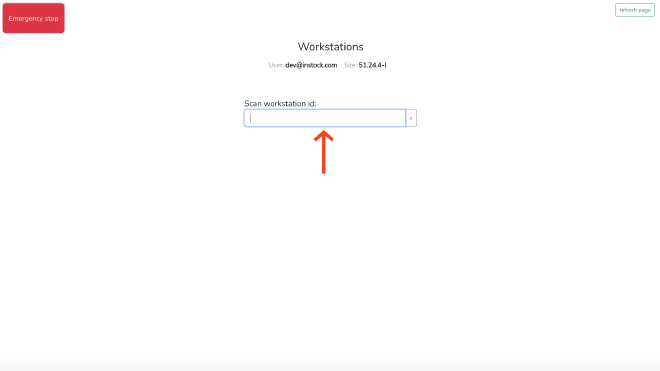
Scan workstation ID to begin worksession.
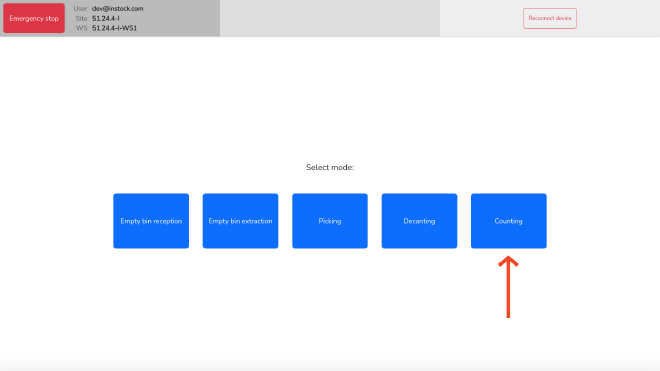
Select “Counting” mode.
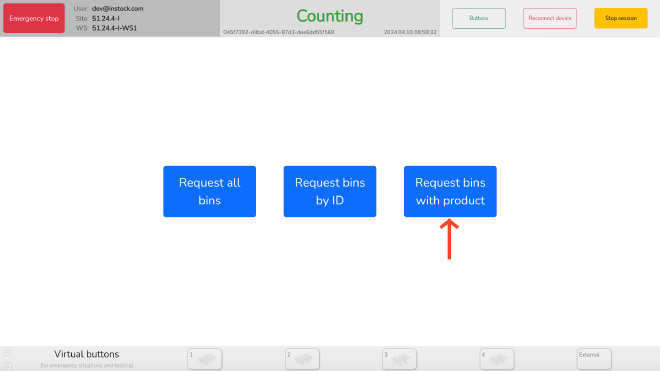
Select “Request bins by product ID.
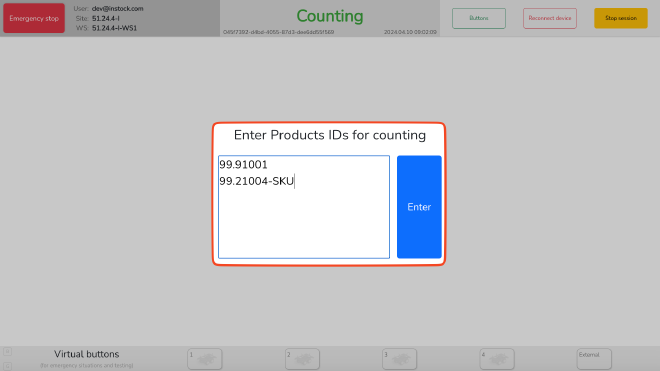
Enter product IDs separated by space or a new line. Press “Enter” to start.
article_id.If you enter product ID that has not been uploaded to Incloud, then this product will not be included in the list of products to count.
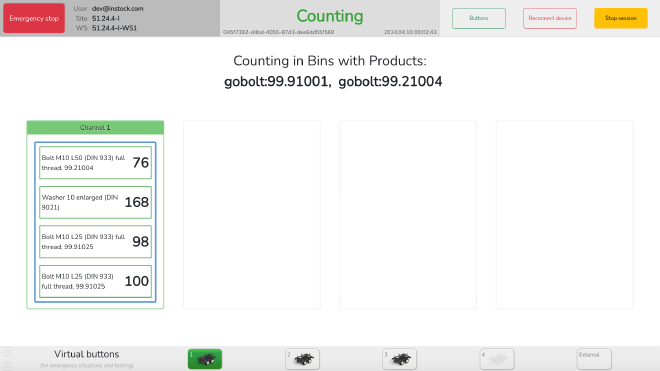
In this Counting mode, bins with specified products will start arriving at the workstation. Bins arrive in the order closest to the workstation.
Proceed with counting and correcting inventory as needed.
Count and correct inventory #
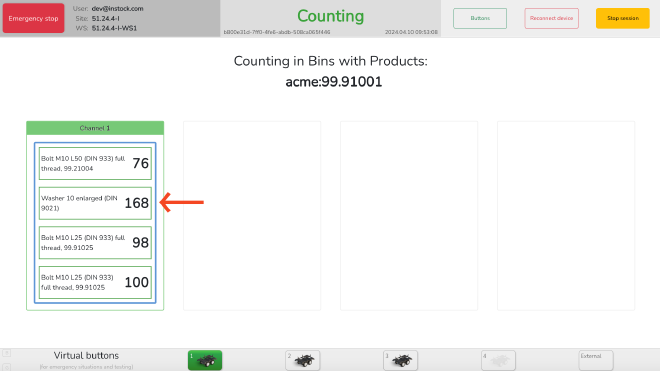
- As soon as the robot arrives at a workstation channel, a put-to-light button will light up to identify the channel where you can count and correct inventory.
- Select the bin cell to count. Workstation screen will display product quantity in the bin cell.
- Physically count and adjust the quantity of products in the bin cell as needed.
- Mirror your physical adjustments on the workstation screen: Use ‘+’ or ‘-’ to change the quantity, type directly for specific amounts, or press ‘C’ to reset to zero.
- After ensuring the screen matches your physical count, press ‘Confirm’ to finalize and update inventory in Incloud.
- Continue counting and correcting inventory with other bin cells of the bin if required.
- To release the robot, press the “put-to-light” button in the respective channel. Proceed to next bin or select “Stop session” to exit counting mode.
Stop counting session #
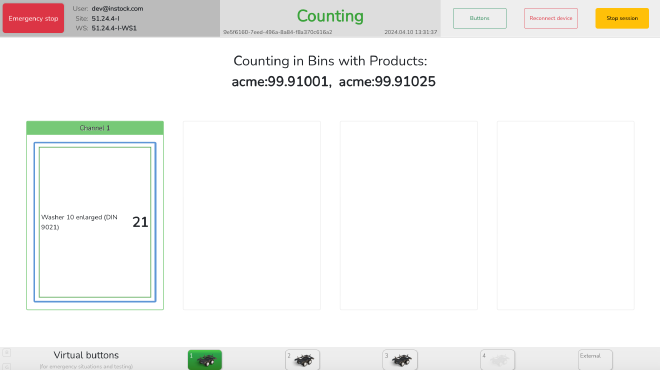
To stop “Counting” mode, press “Stop session” button and a confirmation pop-up will appear.
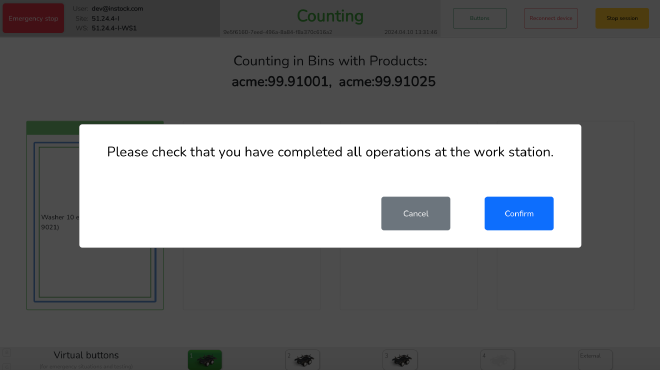
Press “Confirm” to stop the worksession. You will be redirected to the main screen to select workstation mode.
Find bins and products in the grid #
From the main page of Incloud go to ☰ -> Site -> Inventory visualization.
A cuboid model for the site you’re currently using will appear on the screen.
Select “Show products” to see the list of products that are decanted into ASRS.
Select the product you are looking for. All bins with the selected product will be highlighted in the cuboid model.
Alternatively, you can use the search bar to find the product by its ID. Use “product:” prefix to search by product ID.
All bins with the selected product will be highlighted in the cuboid model.
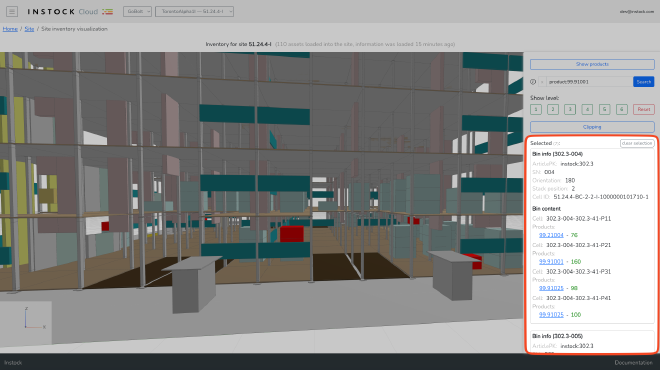
To get bin ID navigate to the right side of the screen to see the list of bins with the selected product. See “Bin info” for bin ID. Copy bin ID to use it in “Request bins by ID” mode.
Alternatively, you can use the search bar to find the bin by its ID. Use “bin:” prefix to search by bin ID or simply select the bin to see its info and contents.
Counting mode applications #
Counting mode brings bins to the workstation by product or bin ID, allowing associates to adjust inventory and perform a variety of other operations, such as:
- Cycle counting: request bins containing a specific product to ensure inventory accuracy through counting.
- Damage inspection: remove products identified as damaged during the counting process.
- Picking error correction:
- Short-pick: add missing quantities of a product to fulfill an order.
- Over-pick: return extra quantities of a product from an order.
- Mis-pick: replace an incorrectly picked product with the correct one.
- Product consolidation: combine the contents of two or more underutilized bins into fewer bins to optimize storage.